Seleniumというツールを使って、ブラウザ上の操作を自動化する方法について説明します。
私自身はエンジニア、プログラマーではないですが、そんな私でも作れるような初心者レベルの内容となっています。
↑
こんな感じにブラウザを自動で動かせたら嬉しくないですか!?
(税金の申請を何度もする人は少ないとは思いますがw)
エクセル詳しい人は、マクロの操作をブラウザ上でやるイメージというと伝わりやすいかもしれません。
では早速、上記の方法を解説していきます。
Contents
準備するもの
- ブラウザ:Google Chrome
- 拡張機能:Selenium IDE
この2つだけで大丈夫です!
念のためそれぞれインストール方法を記載しておきます。
Google Chrome
こちらに記載の手順に従ってインストールしてください。
Selenium IDE
上記でインストールしたGoogle Chromeブラウザ上で、拡張機能ページの左上の検索窓で「Selenium IDE」と検索すると拡張機能が出てきます。
「Chromeに追加」ボタンから追加してください。
実装方法
Selenium IDEを開くと↓のような画面が出てきます。
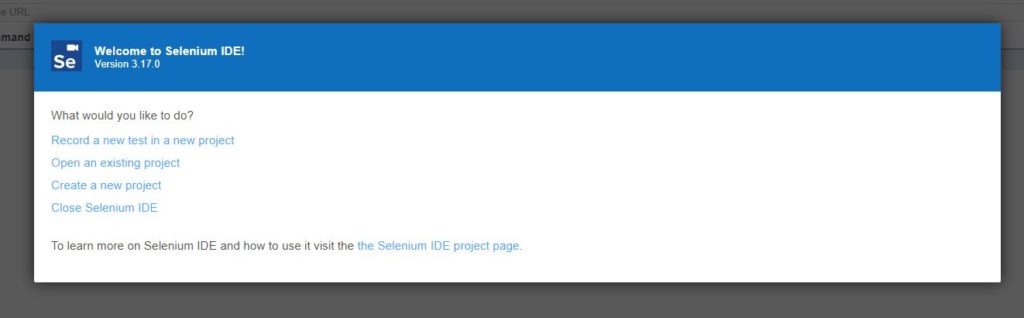
「Record a new test in a new projoct」を押して、新しいprojectを作成します。
project nameを求められるので好きな名前を指定し、OKを押してください。
※今回はtestという名前にしています。
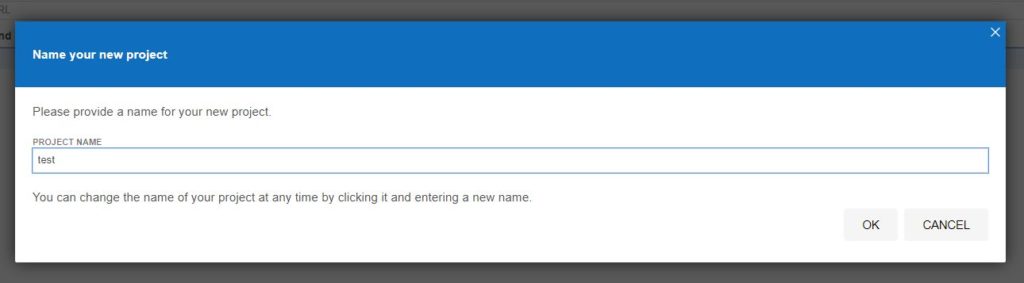
base URLを求められますので、自動で操作したいURLを指定ください。
冒頭に載せていた税金申請のサイトであれば https://kokuzei.noufu.jp/jpn/ となります。
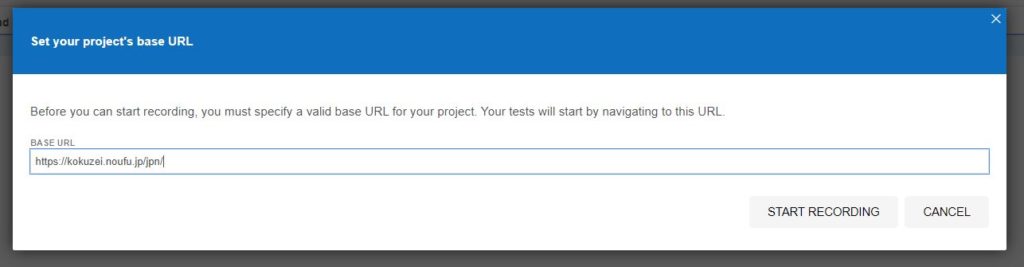
「START RECORDING」を押すと記録が開始されます。
ボタンを押すと指定したURLの画面が出てくるので、そのブラウザ上で自動化したい作業を行います。
そうすると、Selenium IDE内で↓のようにコードのようなものを自動生成してくれます。
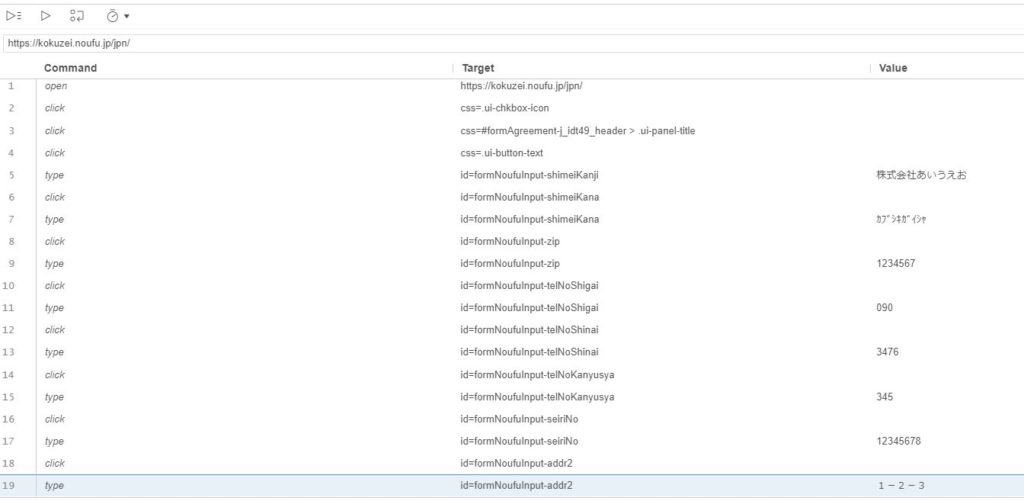
一行一行が一つの操作を表しています。
必要に応じて一番右列の「Value」を変えることもできますし、途中に行(操作)を追加したり削除することもできます。
この辺りは多少はプログラミング的な知識があった方がよいですが、ない人でも十分対処可能なレベルかと思います。
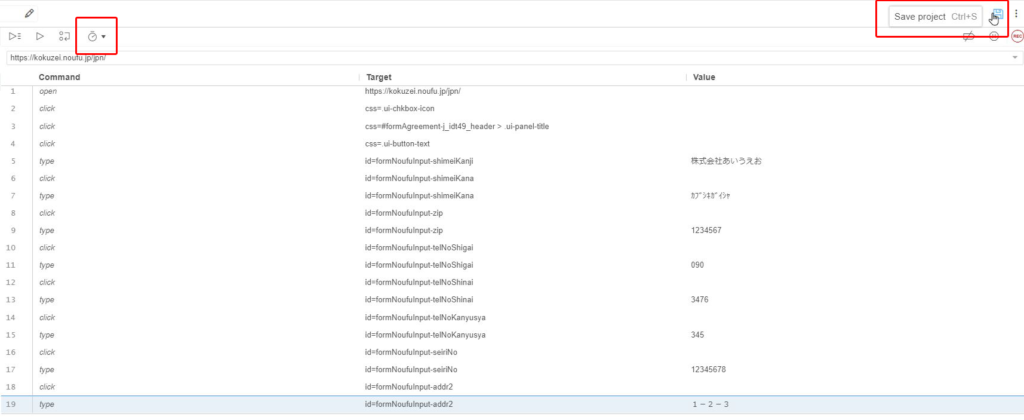
その他、右上の赤枠内のボタンでデータを保存することもできますし(保存すれば他人に送ることもできます)、
左上の赤枠内で再生速度を変更することもできます。
細かい操作方法はたくさんあるので、興味ある方は色々といじってみてください。
まとめ
Google Chromeの拡張機能に頼りつつも簡単に操作を自動化することができました。
自動化のメリットには以下のようなものがあります。
・手間の削減や時短
冒頭の動画を見ていただくとわかるように、手入力よりも早く作業できます
・手入力によるミスを防ぐ
上手に自動化を利用して時短&ミス防止をしていきましょう。
実装したい作業などあれば相談ください。
内容によっては私でお手伝いできればと思います!
お読みいただきありがとうございました。ではでは!